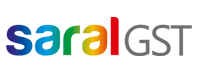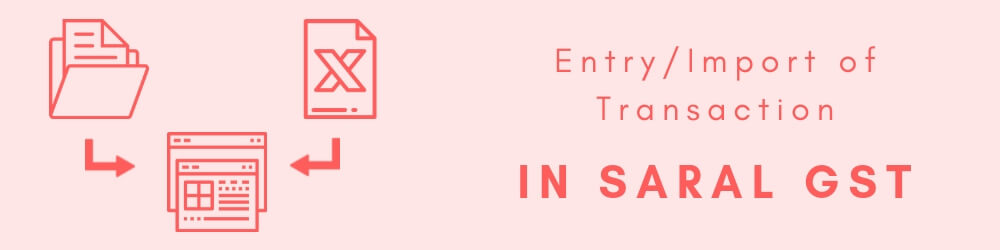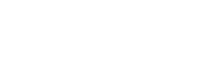Hello and welcome to a 4-part blog series on the procedure to file GSTR-1 using Saral GST software. In this series, we will be discussing the following details:
- Step – 1: Entry/Import of Transaction
- Step – 2: JSON File creation and upload
- Step – 3: Download & Compare of GSTN data
- Step – 4: Submission & Filing of GSTR1
In this post, we will be discussing the first part i.e, Entry/Import of transaction.
In Saral GST, data can be entered or imported in 5 ways:
- Manual Entry
- Import from Excel
- Import from Saral Accounts
- Import from Tally
- Import from Department Offline Excel Template
We will be seeing each of these in detail. You can either go ahead and read the post or watch the videos in which we have shown how to do the processes.
Manual Entry of transactions:
First, we will see how to manually enter the data in Saral GST.
Under GSRT 1, select “Entry” option.
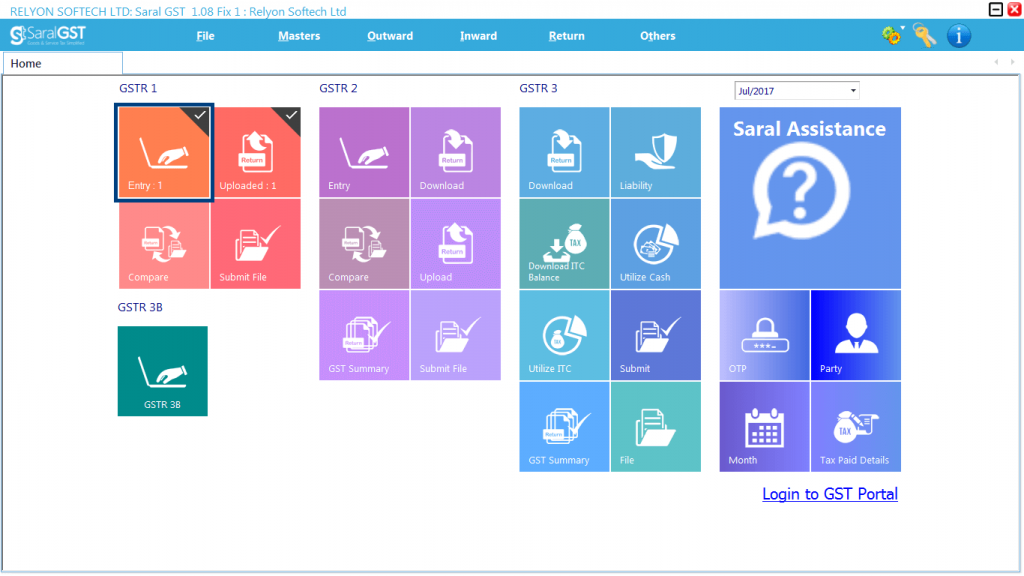
GSTR 1 online filing procedure 1
Next, select the month of filing & the required category of the entry (i.e. B2B, B2C, etc.). Click on “Add” button.
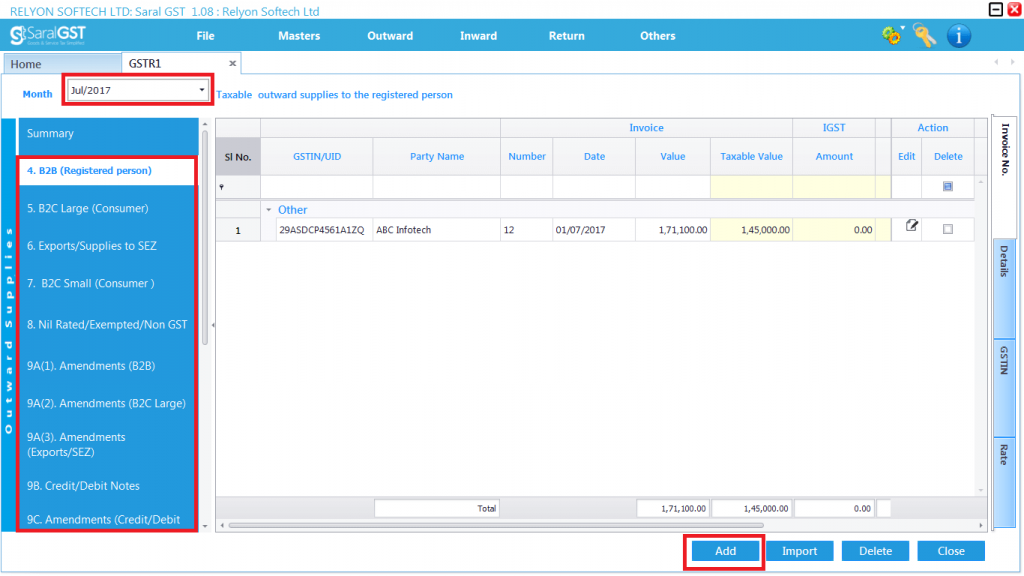
Here, Click on “New” and add the Invoice details. Once all the details are entered, click on “Save”.
Note: All fields having the asterisk mark are mandatory to be entered.
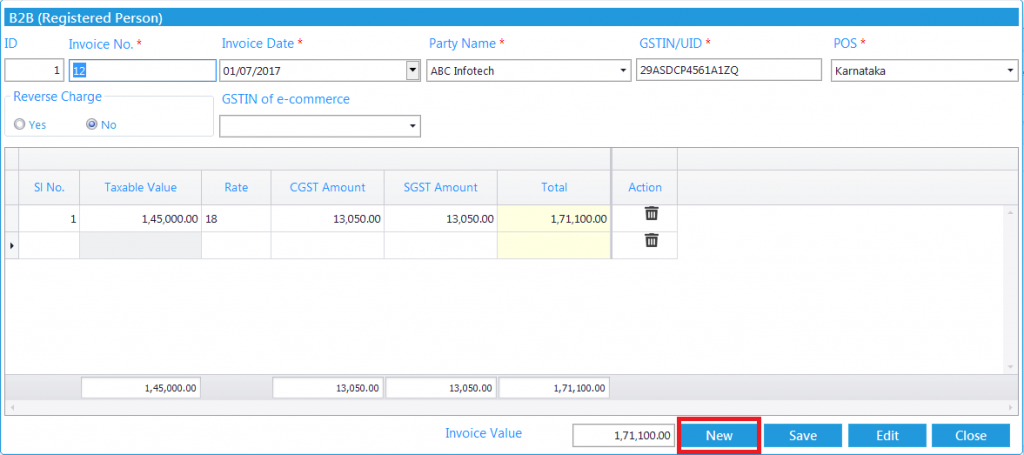
(In the video we have covered import of transactions from both Excel and Saral Accounts. In text, it is discussed in the same order.)
Import from Excel
Next, we will be seeing how to import data from Excel:
Goto GSRT1-> Entry. Select the Month of filing.
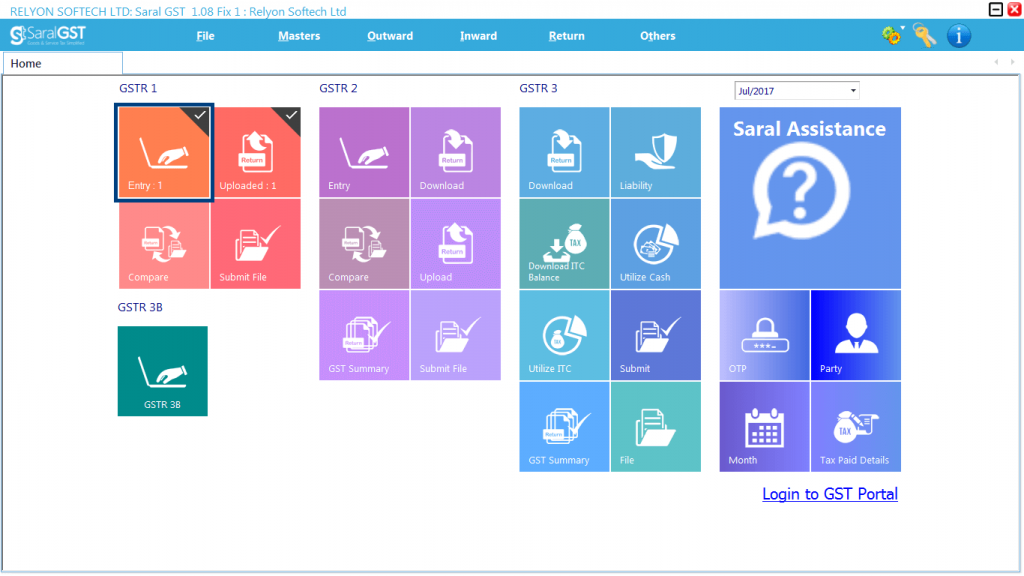
GSTR 1 online filing procedure 1
Click on “Import” button.
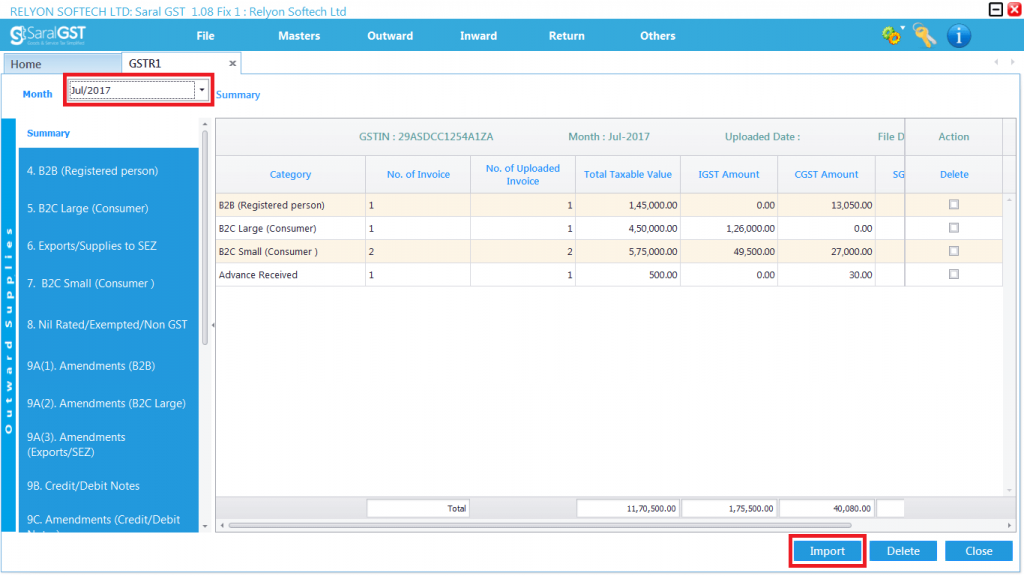
Select on Saral GST and click on Template. An Excel template will be downloaded. Enter the invoice details in this template.
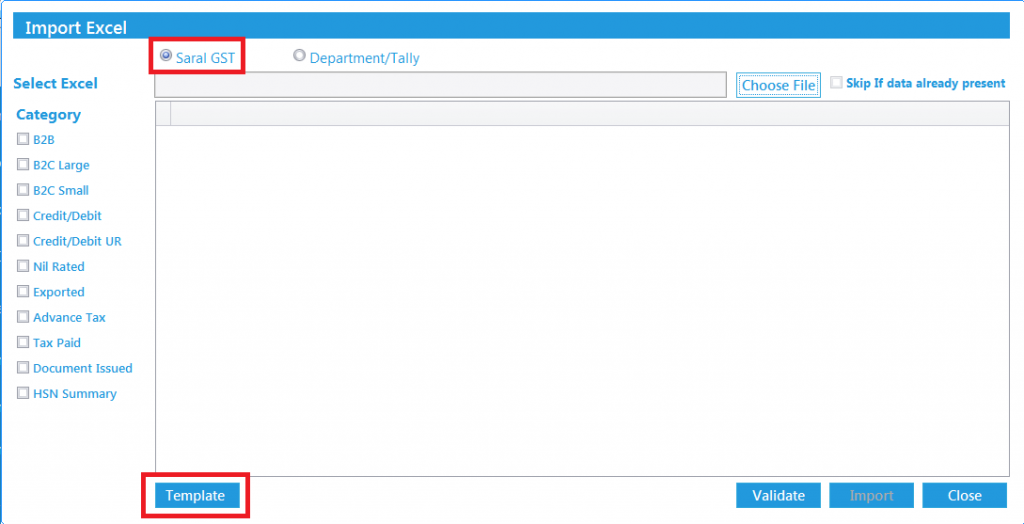
Now, Click on Choose File and select the excel template containing the invoice details. Select the Category if any specific data has to be imported else Select all Categories.
Validate the data for any error by clicking on Validate and if no error found, click on Import to import the details into the software.
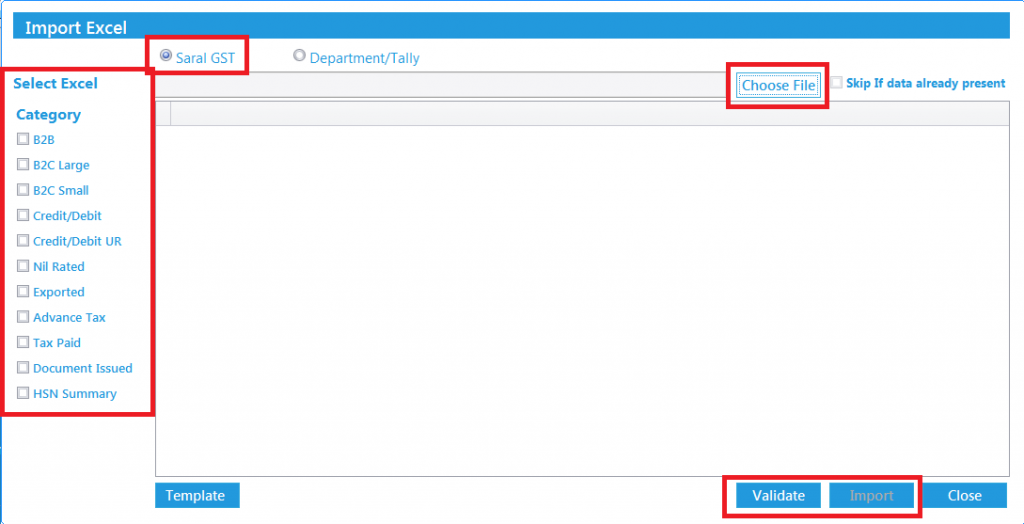
Note: Enable “Skip if data already present” to avoid duplication of data on import.
Import from Saral Accounts
To import from Saral accounts, first goto Saral Accounts -> Compliance -> GST Return
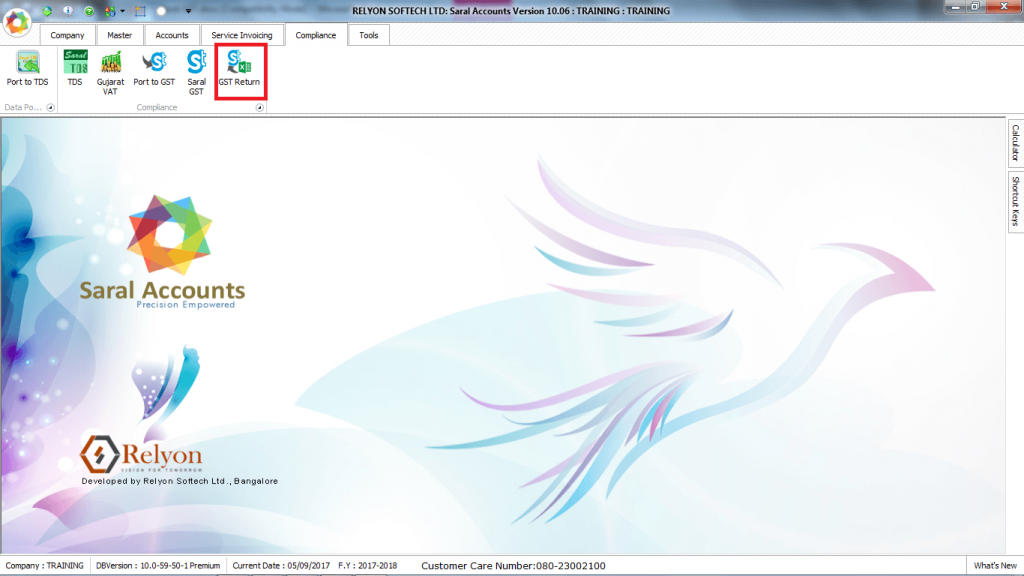
Enter the duration of invoice required i.e From date – To Date. Select the Return Type as Form GSTR-1 and click on Generate.
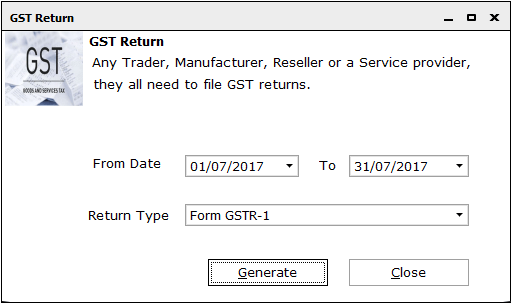
An excel file will be generated. With the excel generated, goto Saral GST-> GSTR1-> Entry -> Import and select Saral GST.
Click on Choose File and select the excel template generated from Saral Accounts.
Select the Category if any specific data has to be imported else Select all Categories.
Validate the data for any error by clicking on Validate and if no error found, click on Import to import the details into the software.
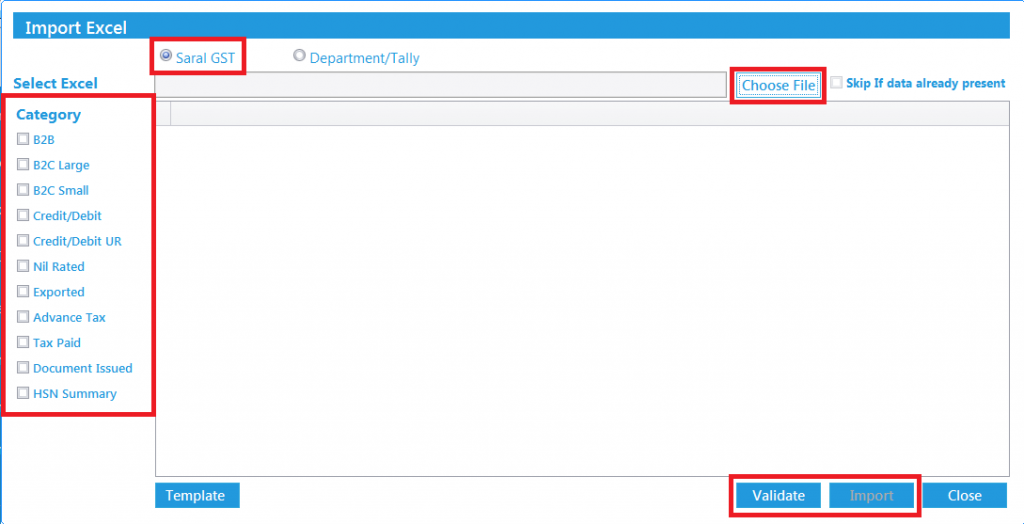
Note: Enable “Skip if data already present” to avoid duplication of data on import.
Next we will be importing transactions from Tally and department tool. In the video, you can also get to know how to import from JSON files.
Import from Tally
Invoice details in Tally can be exported to excel which can be imported to Saral GST for GSRT-1 filing. To export the details, open the file in Tally containing the invoice details.
Note: Tally compatible version is Tally ERP 9 v6.1.
Now, go to Gateway of Tally -> Display -> Statutory Reports -> GST -> GSRT-1. Check for any incomplete or mismatch entries.
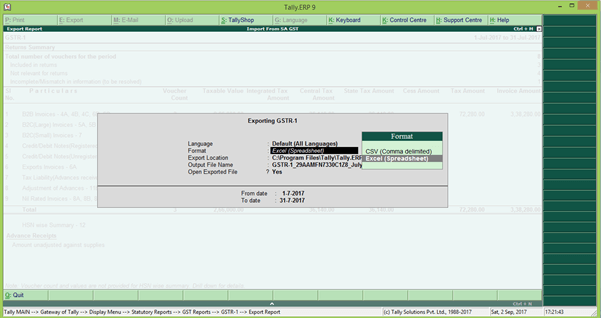
Rectify the Incomplete/Mismatch entries and click on Export (Alt+E)
Select the export format as Excel, provide the duration for export (From Date & To Date) and export the details.
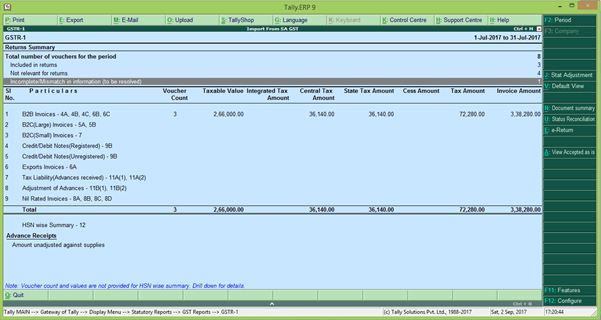
Now, with the excel generated, goto Saral GST-> GSTR1-> Entry -> Import and select Department/Tally.
Click on Choose File and select the excel template generated from Saral Accounts. Select the Category if any specific data has to be imported else Select all Categories.
Validate the data for any error by clicking on Validate and if no error found, click on Import to import the details into the software.
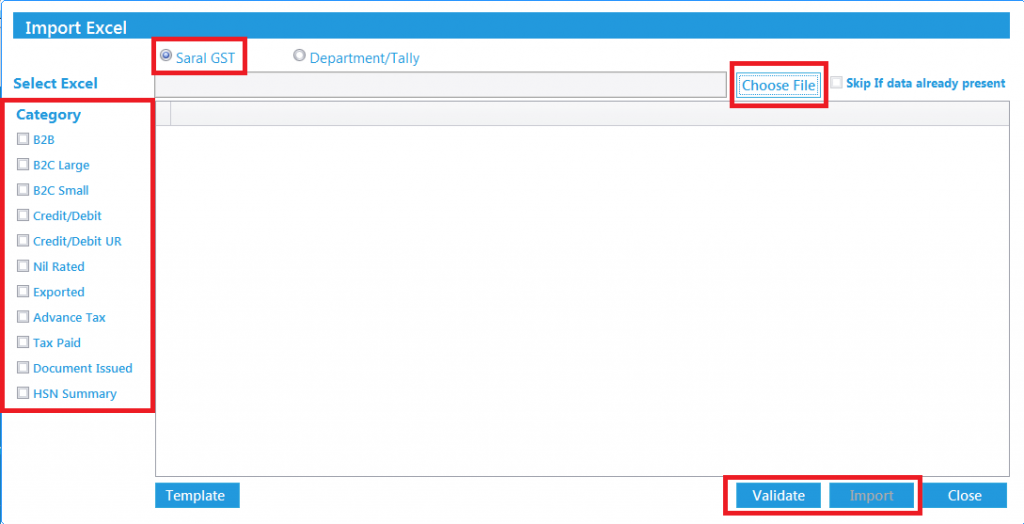
Note: Enable “Skip if data already present” to avoid duplication of data on import.
Import from Department Offline Excel Template
Details entered in the GSTN provided excel template can also be imported to Saral GST. Goto GSRT1-> Entry. Select the Month of filing. Click on Import Button.
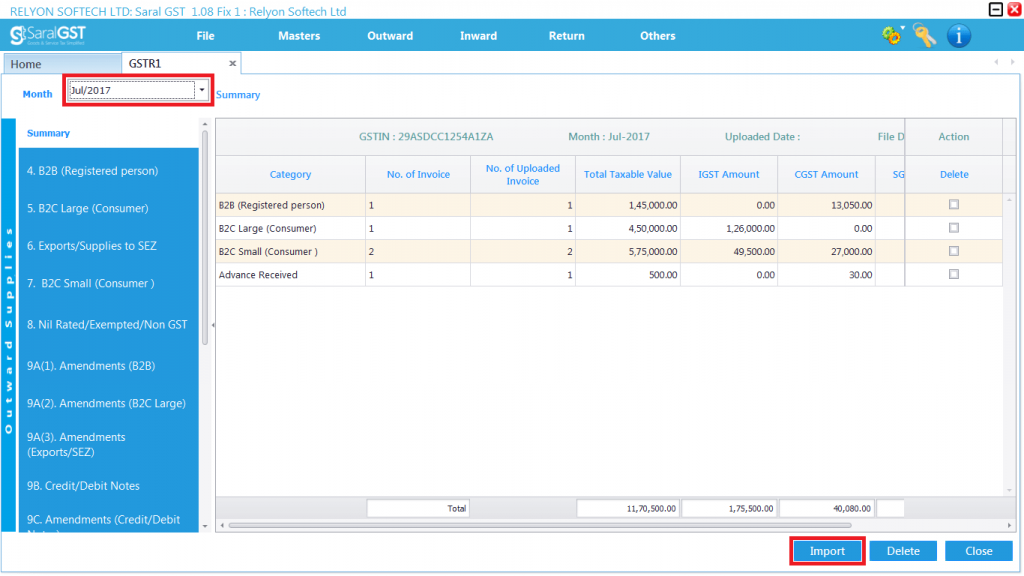
Select on Department/Tally and click on Template. The department excel template will be downloaded. Enter the invoice details in this template.
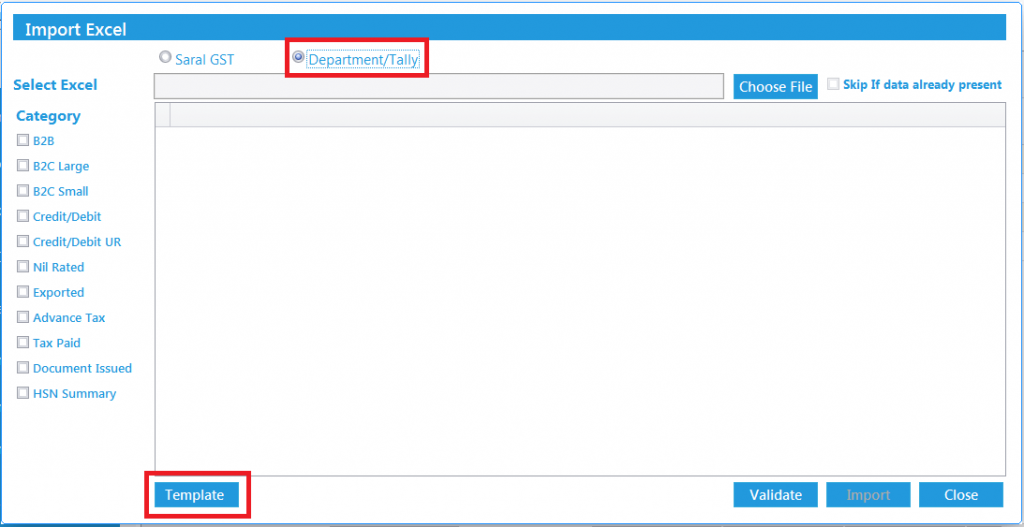
Now, Click on Choose File and select the excel template containing the invoice details.
Select the Category if any specific data has to be imported else Select all Categories.
Validate the data for any error by clicking on Validate and if no error found, click on Import to import the details into the software.
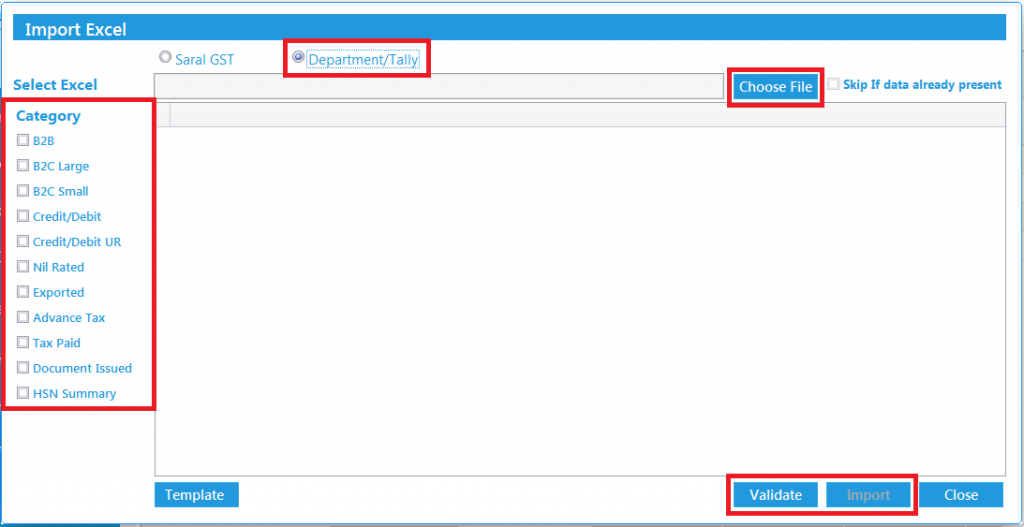
Note: Enable “Skip if data already present” to avoid duplication of data on import.
That’s it for the first part. If you have any questions or comments, ask them below.
You can also learn about GSTR-1 in general